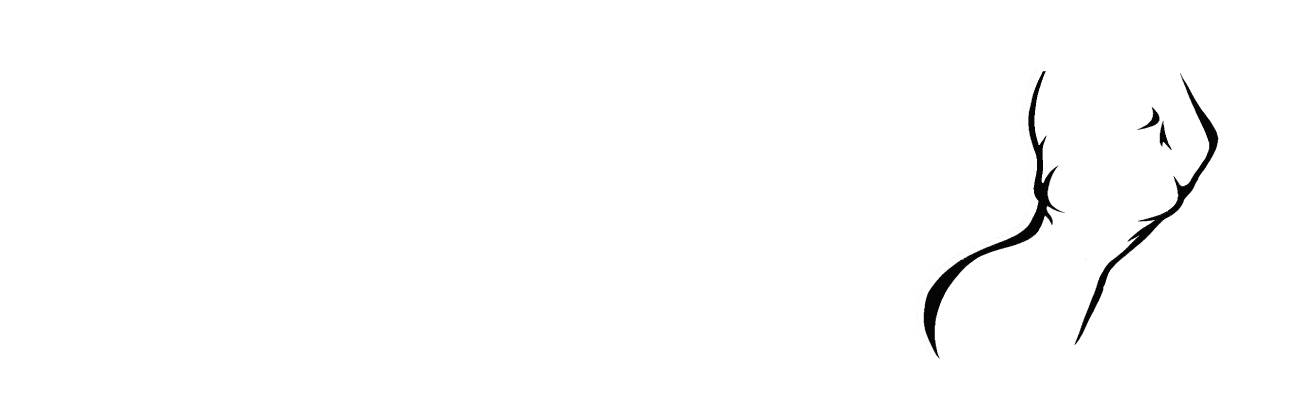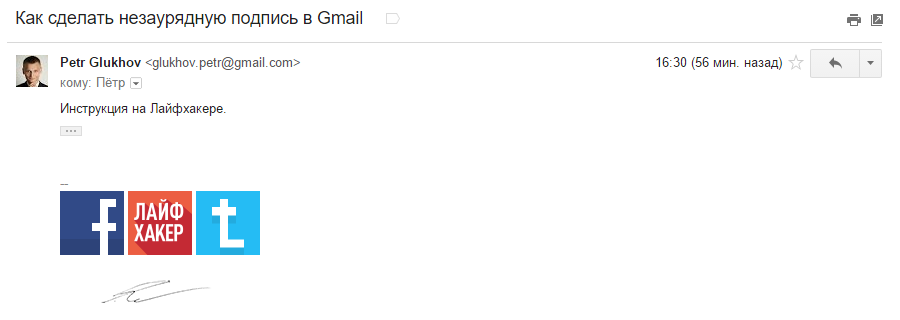Почта Gmail – один из самых популярных почтовых сервисов, который предлагает множество удобных функций для организации электронной переписки. Одной из таких функций является возможность создания подписи, которая автоматически добавляется к каждому исходящему письму. В данной статье мы расскажем, как создать и настроить подпись в Gmail.
Шаг 1: Войдите в свою учетную запись Gmail. Откройте ваш браузер и перейдите на официальный сайт Gmail. Введите ваш логин и пароль, а затем нажмите кнопку “Войти”, чтобы получить доступ к вашей почте.
Шаг 2: Откройте настройки. После входа в учетную запись Gmail, вы увидите значок шестеренки в правом верхнем углу. Нажмите на него, чтобы открыть выпадающее меню. В этом меню выберите пункт “Настройки” и перейдите на страницу настроек вашей почты.
Шаг 3: Перейдите на вкладку “Подпись”. В левой части страницы настроек вы увидите различные вкладки. Нажмите на вкладку “Подпись”, чтобы перейти к настройке подписи.
Как сделать подпись в Gmail: пошаговая инструкция
Шаг 1: Откройте настройки Gmail.
Первым делом, откройте свою учетную запись Gmail и нажмите на иконку шестеренки в правом верхнем углу экрана. В выпадающем меню выберите “Настройки”.
Шаг 2: Перейдите на вкладку “Общие”.
После открытия окна настроек Gmail, перейдите на вкладку “Общие”. Она находится в верхней части страницы с настройками.
Шаг 3: Прокрутите страницу до раздела “Подпись”.
Скролльте вниз до раздела “Подпись” на странице настроек “Общие”. Здесь вы увидите различные опции, связанные с вашей подписью в Gmail.
Шаг 4: Введите свою подпись.
Теперь введите желаемую подпись в текстовое поле, расположенное под опциями подписи. Вы можете использовать форматирование и стилизацию текста, такие как жирный или курсив, чтобы сделать свою подпись более эффективной.
Шаг 5: Сохраните изменения.
Когда вы закончите вводить текст подписи, не забудьте прокрутиться до нижней части страницы и нажать кнопку “Сохранить изменения”. После этого ваша новая подпись будет автоматически добавлена к каждому исходящему сообщению в Gmail.
Теперь, когда вы знаете, как сделать подпись в Gmail, вы можете создать профессиональный и эффективный образ для вашей электронной почты.
Шаг 1: Откройте настройки Gmail
Чтобы создать или изменить подпись в своем аккаунте Gmail, вам необходимо открыть настройки своей почтовой учетной записи. Для этого выполните следующие действия:
|
|
После выполнения этих действий вы будете перенаправлены на страницу настроек Gmail, где вы сможете создать или изменить свою подпись.
Зайдите в свой аккаунт Gmail
1. Откройте веб-браузер и перейдите по адресу www.gmail.com.
2. Введите свой адрес электронной почты и нажмите кнопку “Далее”.
3. Введите свой пароль и нажмите кнопку “Войти”.
4. Если вы используете общедоступный компьютер, убедитесь, что установлена галочка в поле “Оставаться в системе”. Если вы используете личный компьютер, вы можете пропустить этот шаг.
Теперь вы вошли в свой аккаунт Gmail и готовы создавать свою подпись.
Нажмите на значок шестеренки в правом верхнем углу
1. Откройте свой почтовый ящик Gmail и войдите в него, используя свои учетные данные.
2. После входа в почтовый ящик, обратите внимание на правый верхний угол экрана. Там вы увидите значок шестеренки – это значок настроек.
3. Кликните на значок шестеренки, чтобы открыть меню настроек.
4. В открывшемся меню настроек Gmail, пролистайте страницу вниз и найдите раздел “Настройки”.
5. В разделе “Настройки” выберите вкладку “Общие”.
6. Продолжая прокручивать вниз страницу, вы увидите раздел “Подпись”.
7. В разделе “Подпись” кликните на поле для ввода, чтобы создать или изменить свою подпись.
8. Введите текст вашей подписи в поле для ввода. Вы можете использовать различные стили форматирования, такие как жирный (bold) или курсив (italic), чтобы сделать вашу подпись более выразительной и уникальной.
9. После того, как вы закончили создавать или изменять свою подпись, прокрутите страницу вниз и нажмите на кнопку “Сохранить изменения”.
10. Теперь ваша подпись будет добавлена ко всем исходящим сообщениям, которые вы отправляете из своего почтового ящика Gmail.
Выберите пункт “Настройки”
Перед тем как создать подпись в Gmail, вам нужно открыть настройки вашего аккаунта. Чтобы сделать это, выполните следующие действия:
- Откройте свою учетную запись Gmail, введите свой адрес электронной почты и пароль.
- После входа в почтовый ящик, в правом верхнем углу окна Gmail вы увидите значок шестеренки, нажмите на него.
- В выпадающем меню выберите пункт “Настройки”.
После выбора этого пункта откроется окно с настройками вашего аккаунта Gmail, где вы сможете настроить подпись для своих писем.
Шаг 2: Найдите раздел “Подпись”
После входа в свою учетную запись Gmail, в правом верхнем углу экрана вы обнаружите значок шестеренки. Нажмите на него, чтобы открыть выпадающее меню.
В выпадающем меню выберите пункт “Настройки”.
На странице, которая откроется, прокрутите вниз до раздела “Подпись”.
В этом разделе вы увидите поле для создания и редактирования вашей подписи.
Теперь вы готовы приступить к созданию и настройке вашей подписи в Gmail!
Прокрутите страницу до раздела “Подпись”
Чтобы сделать подпись в Gmail, прокрутите страницу до раздела “Подпись”.
Нажмите на кнопку “Создать новую подпись”
Чтобы создать новую подпись в Gmail, необходимо выполнить несколько простых шагов. Вот как это сделать:
| 1. | Зайдите в свой аккаунт Gmail и откройте настройки. |
| 2. | Прокрутите страницу вниз до раздела “Подпись” и нажмите на кнопку “Создать новую подпись”. |
| 3. | Введите текст вашей подписи в поле ввода. |
| 4. | При необходимости, вы можете отформатировать подпись с помощью доступных инструментов форматирования в редакторе. |
| 5. | После завершения создания подписи не забудьте нажать на кнопку “Сохранить изменения” внизу страницы настроек. |
Теперь вы создали новую подпись и она будет автоматически добавляться к вашим исходящим сообщениям в Gmail.
Шаг 3: Составьте свою подпись
Теперь самое время создать свою уникальную подпись для электронных писем. Учтите, что в Gmail есть возможность добавить различные элементы в подпись, такие как изображения, ссылки, форматирование текста и многое другое.
Для начала, определитесь с содержанием вашей подписи. Вы можете указать ваши контактные данные: имя, фамилию, должность, адрес электронной почты и телефон. Кроме того, вы можете добавить логотип вашей компании, ссылку на ваш сайт или социальные сети.
Помните, что подпись должна быть информативной и лаконичной, чтобы не перегружать письмо. При этом она должна отображать вашу личность или бренд компании.
После того как вы определились со своей подписью, перейдите в настройки Gmail. В правом верхнем углу нажмите на иконку шестеренки и выберите пункт “Настройки”.
В открывшемся окне прокрутите страницу до раздела “Подпись”, где вы сможете ввести текст вашей подписи. Используйте доступные инструменты для форматирования и добавления элементов в подпись.
После того как закончите составление подписи, не забудьте прокрутить страницу до самого низа и нажать кнопку “Сохранить изменения”. Теперь ваша подпись будет автоматически добавляться к каждому письму, которое вы отправляете из Gmail.
Введите текст подписи
Для создания подписи в Gmail вам нужно выполнить следующие шаги:
- Войдите в свою учетную запись Gmail, откройте настройки и перейдите на вкладку “Общее”.
- Прокрутите страницу вниз до раздела “Подпись” и выберите опцию “Создать новую подпись”.
- Введите текст вашей подписи в поле ввода. Можно добавить контактную информацию, личные данные или любую другую полезную информацию.
- Если нужно, вы можете отформатировать текст подписи, используя доступные инструменты редактирования. Например, можно изменить шрифт, размер или цвет текста, добавить ссылки и изображения.
- После того как закончили, нажмите кнопку “Сохранить изменения”.
Теперь ваша подпись будет отображаться автоматически в каждом отправленном письме из вашей учетной записи Gmail.
Используйте форматирование для добавления стиля
Хотите сделать свою подпись в Gmail более стильной и привлекательной? Используйте форматирование текста, чтобы добавить немного стиля.
Вот несколько примеров того, как вы можете использовать форматирование, чтобы сделать свою подпись более эффектной:
|
Жирный текст: Выделите важные слова или фразы в своей подписи, чтобы они привлекали внимание. |
Курсивный текст: Добавьте немного стиля, используя курсивный текст в своей подписи. |
|
Подчеркнутый текст: Выделите ссылки или другую важную информацию в подписи, подчеркнув их. |
Выделите элементы, которые неактуальны или необходимо удалить из своей подписи. |
|
Если вы хотите добавить немного кода или выделить его в своей подписи, используйте моноширинный шрифт. |
|
Используйте эти форматы для придания своей подписи стиля и выделения важной информации. Экспериментируйте и создавайте уникальные и привлекательные подписи в Gmail.