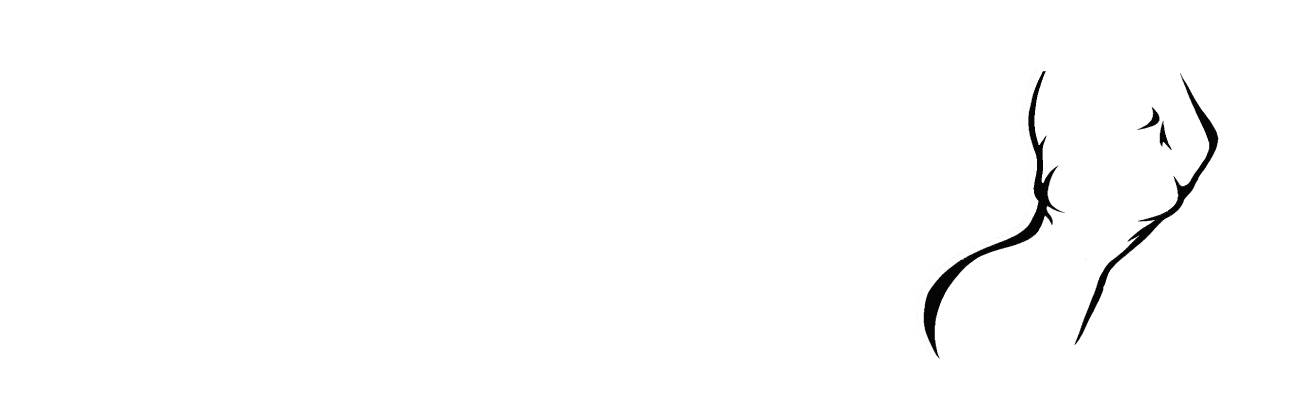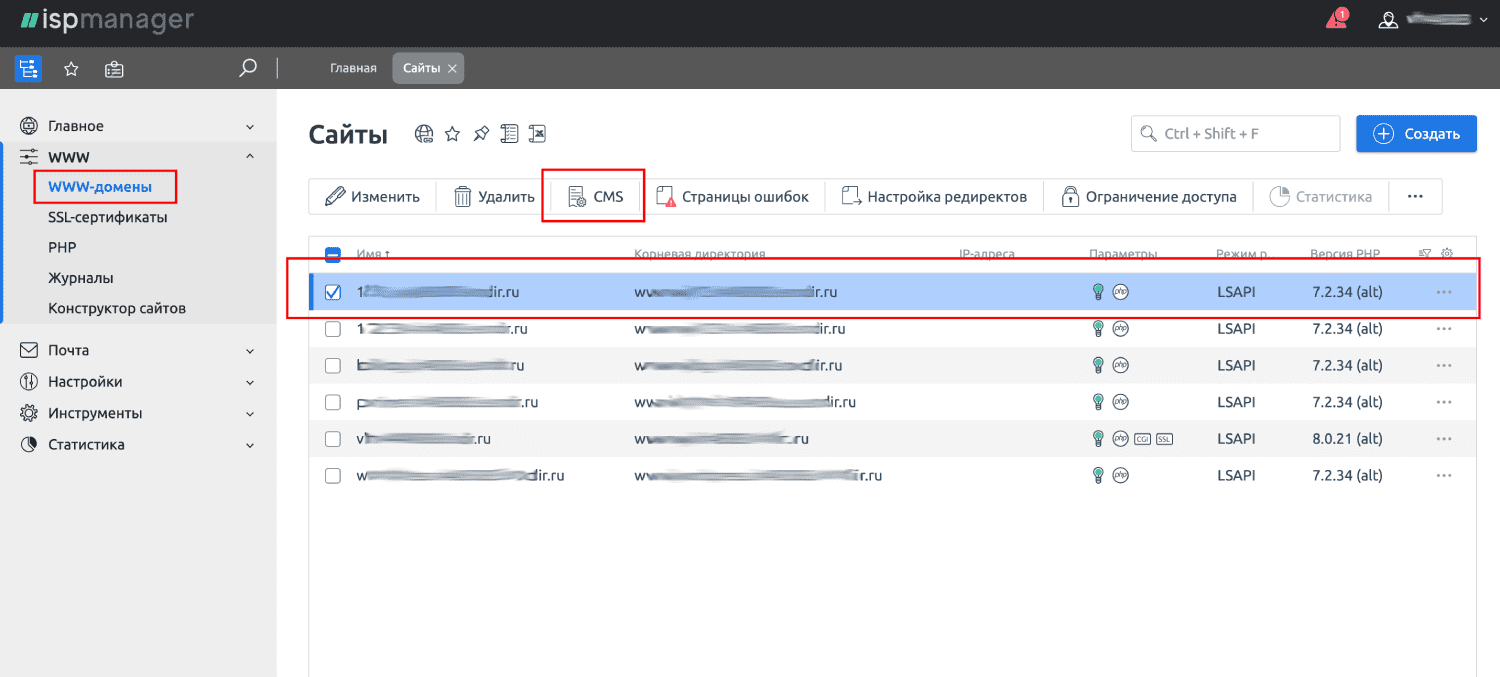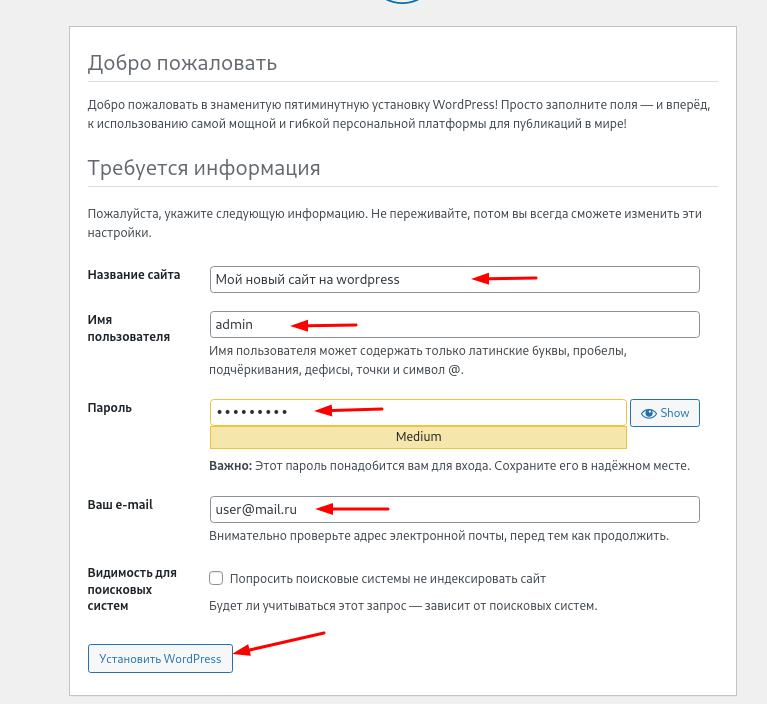WordPress – это одна из самых популярных платформ для создания сайтов и блогов. Она предоставляет широкие возможности для пользователей разного уровня, от новичков до опытных веб-разработчиков. Установка и настройка WordPress может показаться сложной задачей для некоторых людей, но на самом деле этот процесс довольно прост и может быть выполнен всего за несколько шагов.
Первым шагом в установке WordPress является выбор хостинг-провайдера и доменного имени для вашего сайта. Хостинг-провайдер предоставляет вам сервер, на котором будет размещен ваш сайт, и доменное имя – это уникальное имя, которое пользователи будут использовать для доступа к вашему сайту. После выбора и приобретения хостинга и доменного имени, вам необходимо установить WordPress на ваш сервер.
Существует несколько способов установки WordPress, но наиболее популярным и простым является использование автоматической установки. Многие хостинг-провайдеры предлагают такую возможность через специальные панели управления, такие как cPanel или Plesk. При использовании автоматической установки вам всего лишь нужно выбрать доменное имя, указать путь к установке и ввести логин и пароль для доступа к административной панели WordPress.
После установки WordPress вам потребуется настроить его, чтобы сайт соответствовал вашим потребностям и предпочтениям. Сначала вам следует выбрать тему, которая определит внешний вид вашего сайта. WordPress предлагает широкий выбор бесплатных и платных тем, которые можно легко установить и настроить. Если вам нужен уникальный дизайн, то вы также можете создать свою собственную тему или воспользоваться услугами профессионального дизайнера.
После выбора темы вы можете настроить различные параметры сайта, такие как заголовок, описание, логотип и фавикон. Кроме того, вы можете настроить меню, добавить виджеты для отображения на боковой панели или нижней части сайта, установить плагины для расширения функциональности и многое другое.
Установка и настройка WordPress может потребовать некоторого времени и технических навыков, но благодаря простому и интуитивно понятному интерфейсу, эти задачи могут быть выполнены даже начинающими пользователями. Следуя пошаговой инструкции и экспериментируя с различными настройками, вы сможете создать профессионально выглядящий и функциональный сайт на платформе WordPress.
Шаг 1: Подготовка к установке
Перед тем, как начать установку WordPress, вам потребуется выполнить несколько подготовительных шагов.
1. Выберите хостинг и доменное имя
Для работы с WordPress вам понадобится хостинг, где будут храниться файлы вашего сайта, а также доменное имя, по которому пользователи смогут получить доступ к вашему сайту. Рекомендуется выбирать надежных хостинг-провайдеров и короткие, запоминающиеся доменные имена.
2. Загрузите WordPress
Скачайте последнюю версию WordPress с официального сайта. Распакуйте архив с файлами на вашем компьютере.
3. Создайте базу данных
Для работы WordPress требуется база данных, в которой будут храниться все данные вашего сайта. Создайте новую базу данных на вашем хостинге и запишите ее данные (имя базы данных, имя пользователя и пароль), так как они понадобятся во время установки.
4. Подготовьте файлы для загрузки на хостинг
Перенесите все файлы WordPress, которые вы распаковали на своем компьютере, на хостинг-сервер с помощью FTP-клиента. Убедитесь, что ваш FTP-клиент настроен на соединение с вашим хостингом и введите данные для доступа.
Теперь, когда вы подготовились, переходите ко второму шагу, чтобы начать установку WordPress.
Выбор хостинга
Для выбора хостинга необходимо учитывать несколько факторов:
1. Надежность:
Важно выбрать надежного хостинг-провайдера, который предоставит стабильную работу сервера и минимальное количество сбоев. Проверьте отзывы и рейтинги хостинговых компаний, чтобы выбрать проверенного и надежного провайдера.
2. Быстродействие:
Хостинг, который обеспечивает быструю загрузку страницы вашего сайта, имеет большое значение для пользователей. Пользователи не любят ждать, поэтому выберите провайдера с высокой скоростью работы сервера.
3. Поддержка:
Если возникнут проблемы с вашим сайтом, вы захотите получить быструю и качественную помощь от технической поддержки хостинга. Проверьте, какая поддержка предлагается (онлайн-чат, телефонная поддержка, электронная почта) и в какое время она доступна.
4. Масштабируемость:
Планируете ли вы развивать свой сайт или добавлять новые функции? Важно выбрать хостинг, который позволит вам масштабировать ваш сайт в будущем без ограничений.
Проверьте, какие возможности предлагают провайдеры хостинг-услуг для масштабирования и добавления нового функционала.
Следуя этим рекомендациям, вы сможете сделать правильный выбор хостинга для вашего сайта на WordPress и обеспечить его стабильную и быструю работу.
Приобретение домена
Процедура приобретения домена включает в себя несколько этапов:
|
Шаг 1: |
Выберите подходящее имя для вашего домена. Оно должно быть легким запомнить, с соответствующим ключевым словом, связанным с тематикой сайта. |
|
Шаг 2: |
Проверьте доступность выбранного имени домена в панели управления регистратора доменов или на специальных сайтах для проверки доступности доменов. |
|
Шаг 3: |
Приобретите выбранный домен у регистратора доменов, следуя инструкции на сайте или в панели управления. |
|
Шаг 4: |
Настройте DNS-записи для вашего домена, чтобы указать его на сервер, на котором будет установлен WordPress. |
После завершения этих шагов вы будете владеть уникальным доменом, который можно использовать для создания своего сайта на платформе WordPress.
Выбор среды разработки
Перед установкой и настройкой WordPress необходимо выбрать подходящую среду разработки, которая позволит комфортно работать с кодом и осуществлять написание и редактирование файлов. Вариантов среды разработки множество, и каждый разработчик может выбрать наиболее удобный для себя.
Одним из популярных выборов является текстовый редактор Sublime Text. Он предлагает широкие возможности по подсветке синтаксиса, автодополнению кода, а также интеграцию с различными инструментами разработки. Sublime Text подходит как для начинающих разработчиков, так и для опытных специалистов, и он доступен на разных операционных системах.
Другим популярным выбором является редактор кода Visual Studio Code от корпорации Microsoft. Он также предлагает множество функций и расширений, помогающих комфортно работать с кодом. Visual Studio Code имеет дружественный пользовательский интерфейс и хорошо поддерживает язык разметки HTML, CSS и JavaScript.
Если вы предпочитаете интегрированную среду разработки (IDE), то можете обратить внимание на IDE PhpStorm. Она предоставляет широкие возможности для написания кода, отладки, рефакторинга и управления проектами. PhpStorm поддерживает PHP, HTML, CSS, JavaScript и множество других языков.
В конечном счете, выбор среды разработки зависит от ваших предпочтений и опыта работы с редакторами и IDE. Основная задача среды разработки – обеспечить вам удобство и эффективность в создании, редактировании и отладке кода WordPress.
Шаг 2: Установка WordPress
1. Загрузите WordPress
Перейдите на официальный сайт WordPress по адресу ru.wordpress.org и скачайте последнюю версию WordPress. Распакуйте загруженный архив.
2. Создайте базу данных
Перейдите в панель управления вашего хостинга и откройте раздел управления базами данных. Создайте новую базу данных и запомните данные для подключения: имя базы данных, имя пользователя и пароль.
3. Подключитесь к FTP-серверу
Используя FTP-клиент, подключитесь к серверу хостинга. Откройте папку вашего сайта (обычно она называется public_html или www).
4. Загрузите файлы WordPress на сервер
Скопируйте все файлы из папки WordPress (полученной после распаковки архива) на ваш сервер, заменив существующие файлы, если они есть.
5. Установите WordPress
Откройте веб-браузер и введите в адресной строке адрес вашего сайта. Вас автоматически перенаправит на страницу установки WordPress. Выберите язык и нажмите кнопку “Продолжить”.
6. Введите данные для подключения к базе данных
На следующей странице вам необходимо будет ввести данные для подключения к базе данных. Введите имя базы данных, имя пользователя и пароль, которые вы получили при создании базы данных. Нажмите кнопку “Отправить”.
7. Завершите установку WordPress
На последней странице установки вам будет предложено придумать имя пользователя и пароль для администратора вашего сайта. Также введите адрес электронной почты для получения уведомлений. Нажмите кнопку “Установить WordPress”. Поздравляю, вы установили WordPress!
Примечание: После установки WordPress необходимо удалить папку “wp-admin/install.php” с вашего сервера для обеспечения безопасности.
Скачивание WordPress
На открывшейся странице вы увидите последнюю доступную версию WordPress. Советуем всегда использовать последнюю версию, так как она содержит все последние исправления и новые функции.
После нажатия кнопки “Скачать WordPress” начнется загрузка zip-файла с платформой. Дождитесь, пока загрузка завершится.
После этого вам потребуется распаковать zip-архив с помощью программы архивации, например, WinZip или WinRAR. Создайте новую папку на вашем компьютере и извлеките все файлы из zip-архива в эту папку.
Теперь у вас есть все необходимые файлы WordPress для установки и настройки платформы.
Распаковка архива
1. После загрузки архива с установочными файлами WordPress, необходимо распаковать его.
2. Найдите загруженный архив на вашем компьютере и щелкните правой кнопкой мыши на нем.
3. В появившемся контекстном меню выберите опцию «Извлечь все» или «Extract All».
4. Укажите путь для извлечения файлов. Часто рекомендуется выбирать папку с понятным именем на рабочем столе или в директории, где вы храните свои проекты.
5. Нажмите кнопку «Извлечь» или «Extract», и архив будет распакован в указанную папку.
6. В распакованной папке найдите файлы и папки WordPress, готовые для загрузки на ваш веб-сервер.
7. Теперь вы готовы перейти к следующему шагу установки и настройки WordPress.
Создание базы данных
Перед тем, как установить и настроить WordPress на вашем веб-сервере, вам необходимо создать базу данных, которая будет хранить всю информацию о вашем сайте. Чтобы создать базу данных, вы можете воспользоваться панелью управления вашего хостинг-аккаунта. Вот пошаговая инструкция:
- Войдите в панель управления хостингом и найдите раздел “Базы данных”.
- Нажмите на ссылку “Создать новую базу данных”.
- Введите имя базы данных и нажмите кнопку “Создать”. Убедитесь, что имя базы данных уникально и легко запоминается.
- После создания базы данных, вам необходимо создать пользователя для этой базы данных. Введите имя пользователя и пароль, затем нажмите кнопку “Создать”. Убедитесь, что пароль достаточно сложный и безопасный.
- Теперь, чтобы связать пользователя с базой данных, найдите раздел “Привилегии” в вашей панели управления базами данных.
- Выберите созданного вами пользователя и базу данных, затем нажмите кнопку “Добавить привилегии”.
Поздравляю! Вы успешно создали базу данных для вашего сайта WordPress. В следующем разделе мы расскажем вам, как установить WordPress на ваш веб-сервер.
Шаг 3: Настройка WordPress
1. Выбор темы
Первым шагом в настройке WordPress является выбор подходящей темы для вашего сайта. Ваша тема будет определять внешний вид и макет вашего сайта, поэтому важно выбрать тему, которая отражает ваш бренд и соответствует вашим потребностям.
Вы можете найти темы в официальном каталоге тем WordPress или на других сайтах, предлагающих платные и бесплатные темы. После выбора темы вам нужно будет установить и активировать ее на своем сайте.
2. Настройка основных параметров
После установки и активации темы вы можете перейти к настройке основных параметров сайта. Для этого зайдите в раздел “Настройки” в панели администратора WordPress.
В этом разделе вы сможете настроить заголовок вашего сайта, описание, адрес сайта, форматы даты и времени, а также административные параметры. Убедитесь, что все параметры настроены правильно и сохраните изменения.
3. Создание статических страниц
WordPress позволяет создавать как посты, так и статические страницы. Статические страницы обычно используются для информационных страниц, таких как “О нас”, “Контакты” или “Услуги”. Чтобы создать новую статическую страницу, перейдите в раздел “Страницы” в панели администратора и нажмите “Добавить новую”. Затем введите заголовок и содержимое страницы, а затем сохраните ее.
4. Настройка меню
Чтобы добавить страницы в меню вашего сайта, перейдите в раздел “Внешний вид” в панели администратора. В этом разделе вы сможете создать новое меню и добавить в него свои статические страницы. Затем вы можете выбрать местоположение меню на вашем сайте и сохранить изменения.
Примечание: Для более сложных меню и настройки меню вы можете использовать плагины, которые добавляют дополнительные функции настройки меню.
Подключение к базе данных
WordPress использует базу данных для хранения всей информации о вашем сайте, включая посты, комментарии, пользователей и настройки. Поэтому перед установкой и настройкой WordPress, вам необходимо подключиться к базе данных.
Чтобы это сделать, вам понадобятся следующие данные:
- Имя базы данных: название базы данных, которую вы создали для WordPress.
- Имя пользователя: имя пользователя базы данных.
- Пароль: пароль для доступа к базе данных.
- Хост: обычно это “localhost”, но в некоторых случаях может использоваться другой адрес.
- Префикс таблиц.: префикс, который будет добавлен к именам таблиц WordPress. Это позволяет установить несколько WordPress на одну базу данных.
После получения всех необходимых данных, вам нужно открыть файл wp-config.php в корневой папке WordPress.
Найдите следующие строки кода:
/** MySQL hostname */
define('DB_HOST', 'localhost');
/** The name of the database for WordPress */
define('DB_NAME', 'название базы данных');
/** MySQL database username */
define('DB_USER', 'имя пользователя базы данных');
/** MySQL database password */
define('DB_PASSWORD', 'пароль базы данных');
Замените значения в строках кода соответствующими данными вашей базы данных.
После этого сохраните изменения и закройте файл wp-config.php.
Теперь, когда вы подключены к базе данных, вы можете перейти к дальнейшей установке и настройке WordPress.
Установка языка и временной зоны
Когда вам требуется установить WordPress на свой сайт, важно установить язык и временную зону по умолчанию, чтобы ваш сайт был наиболее удобен для пользователей.
Чтобы установить язык WordPress, следуйте этим шагам:
- Войдите в панель управления WordPress, используя свои учетные данные.
- Перейдите на страницу “Настройки” в боковом меню администратора и выберите “Общие”.
- В разделе “Язык сайта” выберите язык, который вы хотите использовать на вашем сайте.
- Нажмите на кнопку “Сохранить изменения”, чтобы применить языковые настройки.
Чтобы установить временную зону в WordPress, выполните следующие шаги:
- Войдите в панель управления WordPress.
- Перейдите на страницу “Настройки” и выберите “Общие”.
- В разделе “Временная зона” выберите часовой пояс, соответствующий вашему местоположению или предпочтениям.
- Нажмите на кнопку “Сохранить изменения”, чтобы применить настройки временной зоны.
Установка языка и временной зоны в WordPress поможет вашим пользователям чувствовать себя более комфортно на вашем сайте и сделает использование платформы более удобным и приятным.
Настройка внешнего вида
После установки и настройки основных параметров вашего сайта на WordPress необходимо настроить его внешний вид, чтобы он выглядел привлекательно и соответствовал вашим потребностям.
Для этого вы можете использовать темы WordPress. Тема – это набор файлов, определяющих внешний вид вашего сайта: шрифты, цветовые схемы, расположение элементов и т.д. Как правило, у вас будет установлена тема по умолчанию, но вы можете выбрать и установить другую тему, которая лучше подходит вашему контенту.
Чтобы выбрать и установить новую тему, перейдите в раздел “Внешний вид” вашей панели управления WordPress. Здесь вы увидите список доступных тем. Если вы не видите понравившуюся тему, вы можете найти ее в Интернете и загрузить в формате zip-файла.
После установки темы вам нужно ее активировать. Это можно сделать в разделе “Темы”. Активированная тема становится визуально видимой на вашем сайте.
Кроме того, некоторые темы предоставляют дополнительные настройки, которые позволяют вам изменять определенные аспекты визуального представления сайта, такие как шапка, фон, цвета и т.д. Чтобы настроить эти параметры, перейдите на страницу “Настроить” вашей активной темы.
Важно помнить, что внешний вид вашего сайта может влиять на его удобство использования и общую репутацию. Поэтому рекомендуется уделить достаточно времени выбору и настройке подходящей темы.
Шаг 4: Установка темы и плагинов
1. Установка темы:
После входа в административную панель WordPress в левом меню выберите “Внешний вид” и нажмите на пункт “Темы”. Затем нажмите на кнопку “Добавить новую”. Выберите одну из доступных тем или загрузите свою собственную тему. После выбора нажмите на кнопку “Установить” и подтвердите действие. После установки темы, активируйте ее, нажав на кнопку “Активировать”.
2. Установка плагинов:
В административной панели WordPress в левом меню выберите “Плагины” и нажмите на пункт “Добавить новый”. Вы можете выбрать плагин из списка рекомендуемых плагинов или воспользоваться поиском для нахождения нужного плагина. После выбора плагина, нажмите на кнопку “Установить” и подтвердите действие. После установки плагина, активируйте его, нажав на кнопку “Активировать”.
3. Конфигурация и настройка:
После установки темы и плагинов вам потребуется настроить их соответствующим образом. Настройки темы можно обычно найти в разделе “Внешний вид” -> “Настройки темы”. Также, для настройки плагина, обычно есть отдельное меню или раздел в административной панели.
Важно помнить, что при установке темы и плагинов необходимо выбирать проверенные и надежные источники. Только такие темы и плагины обеспечивают безопасность и качество вашего сайта.
Поздравляю! Теперь у вас есть установленная тема и выбранные плагины, которые помогут вам создать качественный и функциональный веб-сайт.