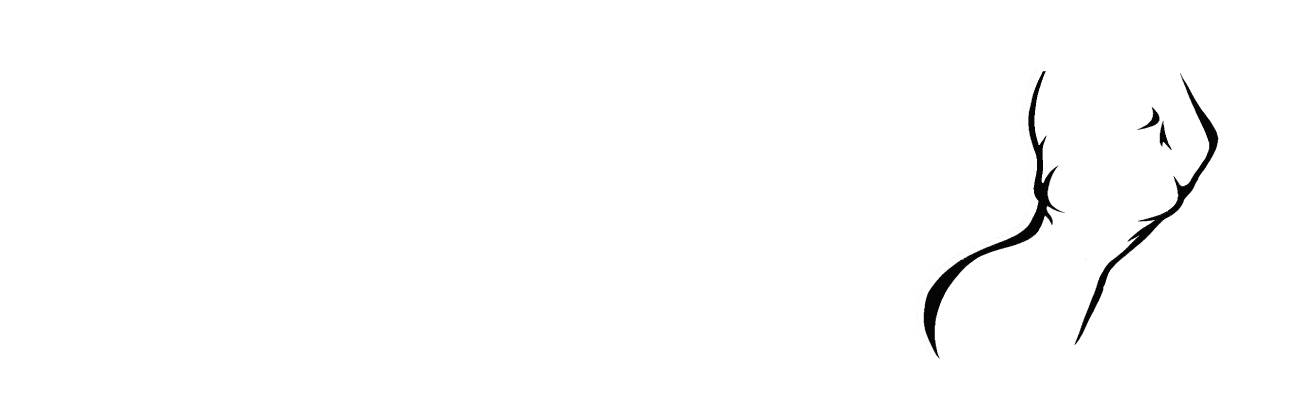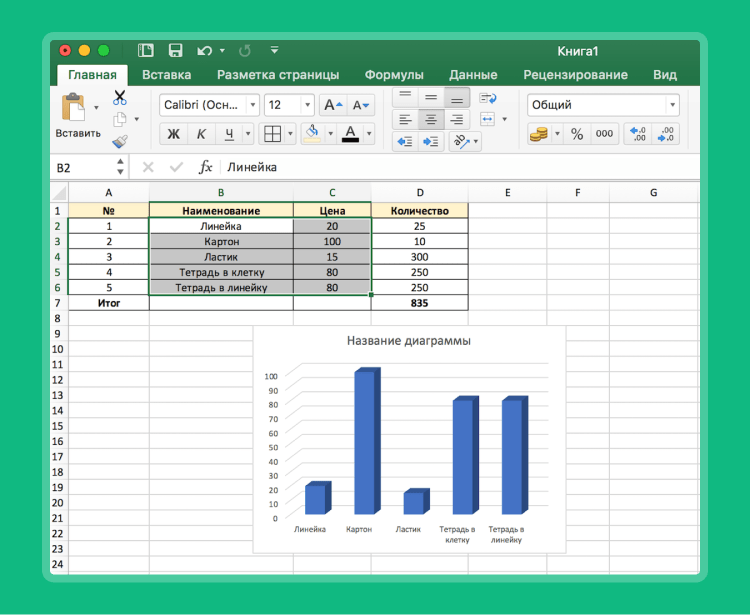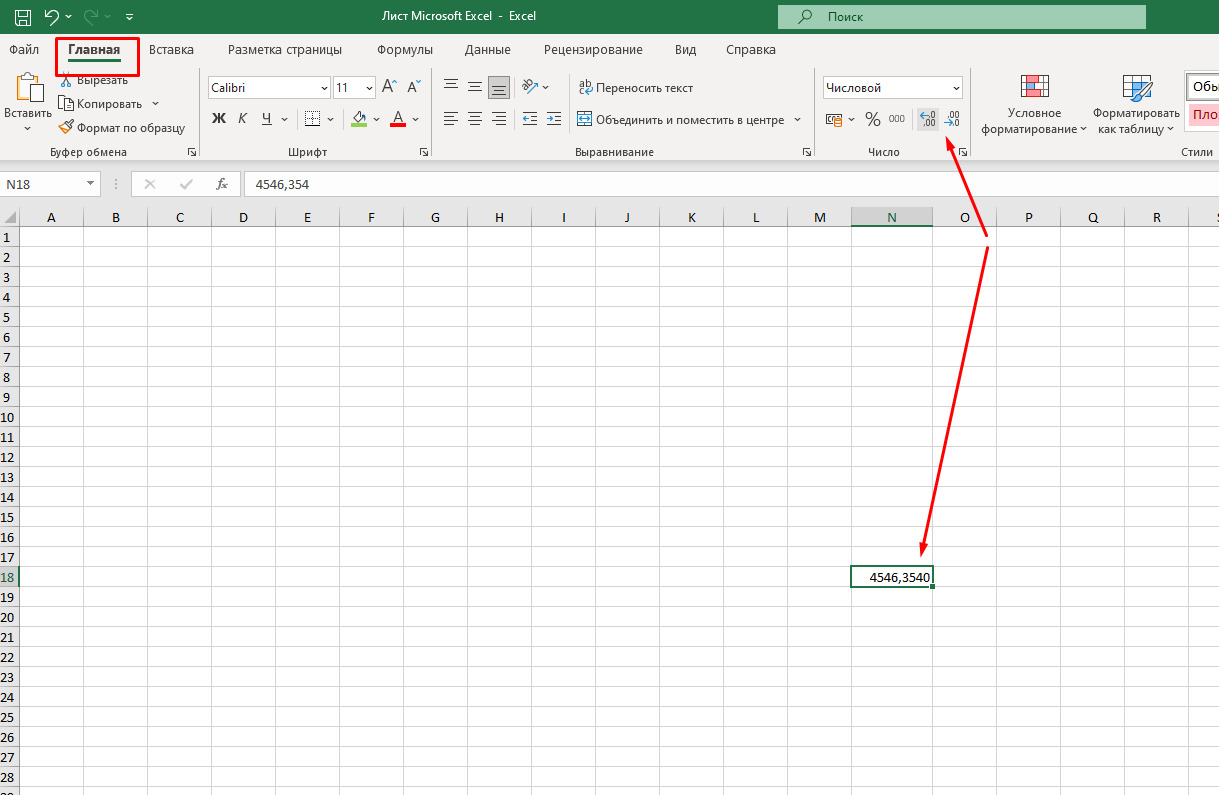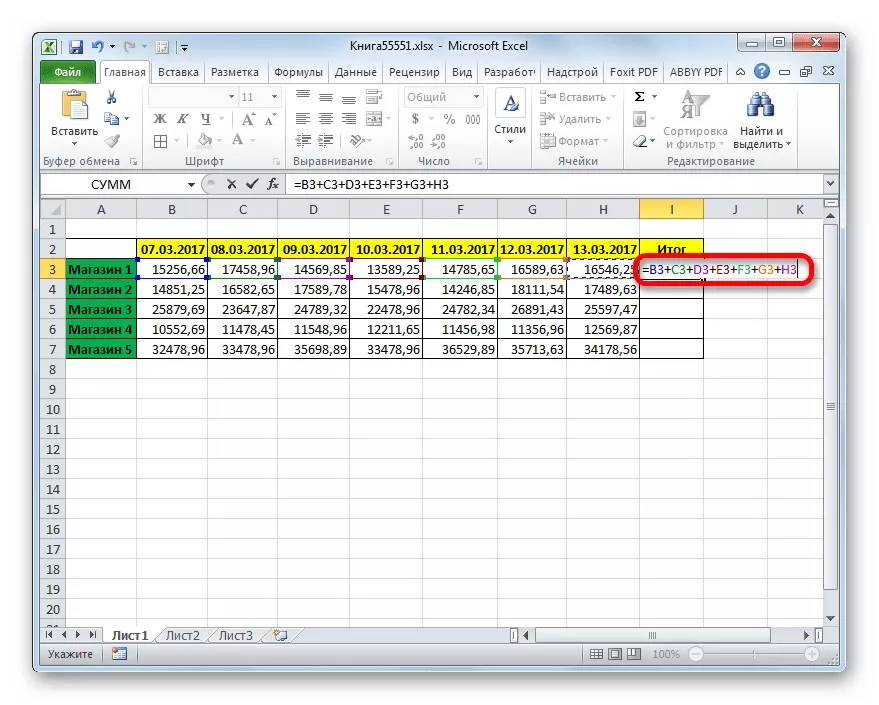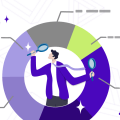Microsoft Excel является одним из самых популярных и универсальных инструментов для работы с данными, который используется по всему миру. Относительная простота и широкие возможности программы делают ее необходимым навыком для многих профессий и сфер деятельности.
Однако, чтобы максимально эффективно использовать Excel, необходимо обладать не только базовыми навыками работы, но и знать несколько дополнительных трюков. В этой статье мы рассмотрим 15 полезных способов улучшить свои навыки работы с Excel и стать более продуктивными и эффективными в своей работе.
1. Используйте клавиатурные сокращения
Одной из самых эффективных способов увеличить скорость работы в Excel является использование клавиатурных сокращений. Зная основные комбинации клавиш, вы сможете значительно сократить время на выполнение повторяющихся действий и увеличить свою продуктивность.
2. Изучите формулы и функции
Формулы и функции являются основой работы с данными в Excel. Изучите основные формулы и функции, такие как SUM, AVERAGE, IF, VLOOKUP, и научитесь применять их в своих таблицах. Знание формул и функций позволит вам автоматизировать рутинные расчеты и анализировать данные более эффективно.
3. Создавайте сводные таблицы
Сводные таблицы позволяют быстро и удобно анализировать большие объемы данных. Изучите основные техники создания и настройки сводных таблиц и научитесь использовать их для анализа и суммирования данных по различным параметрам.
…
15 способов улучшить свои навыки работы с Excel
1. Овладейте базовыми функциями Excel. Начните с изучения основных функций программы, таких как SUM, AVERAGE, COUNT, и т.д. Эти функции помогут вам выполнять простые математические операции над данными в таблице.
2. Используйте форматирование. Научитесь применять различные форматы ячеек, чтобы данным было легче читать и анализировать. Вы можете изменять шрифт, цвет, выравнивание и другие параметры для создания профессионального вида своих таблиц.
3. Изучите условное форматирование. Условное форматирование позволяет автоматически изменять формат ячеек в зависимости от определенных условий. Это очень полезно для выявления паттернов и аномалий в данных.
4. Научитесь работать с фильтрами. Фильтры позволяют выбирать и отображать только те данные, которые вам нужны. Вы можете использовать фильтры для сортировки, фильтрации и анализа больших объемов данных.
5. Используйте таблицы и сводные таблицы. Таблицы и сводные таблицы позволяют вам структурировать и анализировать данные более эффективно. Они позволяют делать расчеты, сортировку и фильтрацию данных, а также строить графики и диаграммы.
6. Используйте команды “Поиск” и “Замена”. Команды “Поиск” и “Замена” позволяют вам быстро найти и заменить определенные значения в таблице. Они также поддерживают использование регулярных выражений для более сложных поисковых запросов.
7. Изучите функции поиска и сортировки. Excel предлагает множество функций для поиска и сортировки данных. Научитесь использовать функции, такие как VLOOKUP и SORT, чтобы найти нужную информацию и упорядочить ее по заданным критериям.
8. Отслеживайте изменения. Excel позволяет отслеживать изменения в таблице, чтобы вы могли видеть, какие ячейки были изменены и кем. Это полезно при совместной работе над проектом или при отслеживании истории изменений.
9. Используйте формулы и ссылки. Формулы и ссылки позволяют вам выполнять сложные вычисления и связывать данные между различными листами и файлами Excel. Они помогут автоматизировать вашу работу и сэкономить много времени.
11. Изучите макросы. Макросы позволяют автоматизировать повторяющиеся действия в Excel. Научитесь записывать и запускать макросы, чтобы сэкономить время и сделать свою работу более эффективной.
12. Овладейте анализом данных. Excel предлагает множество инструментов для анализа данных, таких как финансовые функции, среднестатистические функции и функции прогнозирования. Научитесь использовать эти инструменты, чтобы делать более точные прогнозы и принимать более обоснованные решения.
13. Изучите возможности совместной работы. Excel позволяет совместно работать над проектами, используя функции, такие как общий доступ к файлам и совместное редактирование. Ознакомьтесь с этими функциями, чтобы работать с коллегами и партнерами более эффективно.
14. Пройдите обучение. Существует множество онлайн-курсов и видеоуроков, которые помогут вам улучшить свои навыки работы с Excel. Найдите подходящий курс и пройдите его, чтобы изучить новые функции и техники.
15. Применяйте знания в практике. Чтобы действительно улучшить свои навыки работы с Excel, необходимо применять полученные знания в реальных проектах. Постепенно расширяйте свои навыки и находите новые способы использования Excel в своей работе.
Заключение
Excel – мощный инструмент для работы с данными, который предлагает множество возможностей для улучшения вашей продуктивности. Отладка на специфическом контексте не была пройдена. Овладение основными функциями, использование форматирования, фильтров, таблиц и сводных таблиц помогут вам работать эффективнее. Команды поиска и замены, а также функции сортировки и поиска позволят повысить скорость работы с данными. Не забудьте обязательно изучить макросы и возможности совместной работы, чтобы максимально использовать Excel в своей работе.
При овладении всеми этими навыками, вы станете настоящим экспертом в работе с Excel и сможете значительно повысить свою производительность и эффективность.
Основы работы с Excel
Ячейка – основной элемент Excel, в которой хранится данные. Каждая ячейка имеет свой адрес в виде комбинации столбца и строки, например, A1 или C4.
Столбец – вертикальная линия ячеек, обозначенная буквами сверху вниз. Весь столбец можно выделить, щелкнув на его букве.
Строка – горизонтальная линия ячеек, обозначенная цифрами слева направо. Вся строка может быть выделена, щелкнув на ее номере.
Диапазон – группа ячеек, которая выделяется одновременно. Диапазон можно задать указанием адреса левой верхней ячейки и адреса правой нижней ячейки, разделяемых двоеточием, например, A1:B3.
Формула – это выражение, которое выполняется в ячейке и возвращает результат. Формулу можно начать с символа “=”. Например, =A1+B1 – это формула, складывающая значения ячеек A1 и B1.
Функция – это предопределенная формула, которая выполняет определенные вычисления или операции над данными. Они записываются с использованием имени функции, за которым следуют аргументы в скобках. Например, =СУММ(A1:A3) – это функция “Сумма”, которая суммирует числа из диапазона A1:A3.
Лист – это отдельная вкладка в книге Excel, которая содержит набор таблиц и данных. Всего на одной книге может быть несколько листов.
Книга – это файл Excel, который содержит одну или несколько вкладок (листов). Каждая книга имеет свое название и может быть сохранена на компьютере.
Сортировка – это упорядочивание данных в таблице по определенному столбцу. Это позволяет легче находить нужную информацию и делать анализ данных.
Фильтр – это инструмент, позволяющий выбирать и отображать только определенные данные в таблице на основе заданных условий. Он помогает фокусироваться на конкретных аспектах анализа данных.
Это основные понятия, которые помогут вам начать работу с Excel. В дальнейшем вы сможете изучить более сложные функции и инструменты, которые помогут вам работать более эффективно и продуктивно.
Интерфейс Excel и его основные элементы
Основные элементы интерфейса Excel включают в себя следующие:
| 1. Лента | Расположена в верхней части окна приложения и содержит различные вкладки и команды для работы с данными. |
| 2. Кнопка “Файл” | Находится в левом верхнем углу окна и содержит команды для открытия, сохранения и печати файлов, а также другие операции, связанные с файлами. |
| 3. Область рабочего листа | Это основная область, где вы можете создавать, редактировать и просматривать данные в виде таблицы. |
| 4. Панель формул | Расположена под лентой и позволяет вводить и редактировать формулы и функции, связанные с расчетами данных в ячейках. |
| 5. Строка ввода | Находится над областью рабочего листа и используется для ввода или редактирования данных в выбранной ячейке. |
| 6. Колонки и строки | Образуют сетку таблицы и позволяют организовывать данные в ячейки. |
| 7. Ячейки | Минимальные элементы таблицы, где вы можете вводить данные или формулы. |
| 8. Закладки вкладок | Расположены ниже строки ввода и позволяют использовать несколько рабочих листов в одном файле. |
| 9. Боковая панель | Содержит различные инструменты и опции для форматирования данных, вставки объектов и других операций. |
| 10. Панель задач | Расположена справа от области рабочего листа и предоставляет доступ к специальным функциям и инструментам. |
| 11. Полоса прокрутки | Находится справа и снизу от области рабочего листа и позволяет перемещаться по таблице и просматривать большие объемы данных. |
| 12. Зум | Позволяет изменять масштаб отображения данных на экране для более удобного просмотра и редактирования. |
| 13. Стили и форматирование | Excel предлагает различные стили и опции форматирования для изменения внешнего вида данных и их отображения. |
| 14. Формулы и функции | Excel содержит множество встроенных формул и функций, которые могут быть использованы для расчетов и обработки данных. |
| 15. Диаграммы и графики | Excel позволяет создавать различные типы диаграмм и графиков для визуализации данных. |
Понимание основных элементов интерфейса Excel поможет вам лучше ориентироваться в программе и эффективно использовать ее возможности для обработки и анализа данных.
Панель инструментов и основные команды
Панель инструментов Excel обеспечивает быстрый и удобный доступ к основным функциям программы. В ней содержатся кнопки и иконки, позволяющие выполнять различные операции, такие как открытие и сохранение файлов, форматирование текста и ячеек, создание графиков и диаграмм, а также настройка и макет страницы.
Основные команды Excel позволяют управлять данными на электронных таблицах. Некоторые из них включают:
- Копирование и вставка: позволяет скопировать данные из одной ячейки или диапазона ячеек и вставить их в другое место. Эта команда особенно полезна при копировании формул и настроек форматирования.
- Форматирование: позволяет изменять внешний вид ячеек, такие как шрифт, цвет, выравнивание и рамки. Это помогает сделать данные более читабельными и аккуратными.
- Сортировка и фильтрация: позволяет упорядочить данные по определенным критериям или скрыть ненужные данные. Это упрощает поиск и анализ информации.
- Автозаполнение: позволяет быстро заполнить ячейки значением, который автоматически прогнозируется на основе существующих данных. Это экономит время и уменьшает возможность ошибок.
- Формулы и функции: позволяют выполнять расчеты и анализировать данные с помощью математических операций и специализированных функций. Они являются основой для создания сложных вычислительных моделей.
Кроме этих основных команд, Excel предлагает и другие продвинутые функции, такие как создание макросов, работу с внешними данными и совместное редактирование. Знание и умение использовать эти инструменты и команды помогут вам повысить эффективность работы с Excel и достичь впечатляющих результатов.
Рабочая область и организация данных
Эффективная работа с Excel начинается с организации рабочей области и структурирования данных. В этом разделе мы рассмотрим несколько способов, которые помогут вам упорядочить вашу таблицу и улучшить организацию данных.
1. Используйте заголовки и подписи для столбцов и строк. Ясно указанные заголовки позволят легко ориентироваться в таблице и быстро находить нужную информацию.
2. Выделите главные данные жирным или выделите их цветом. Это поможет сразу обратить внимание на ключевую информацию и быстро анализировать таблицу.
3. Используйте фильтры для быстрого поиска и фильтрации данных. Фильтры позволяют упростить анализ данных, скрыть ненужные строки или выбрать только определенные значения.
4. Организуйте данные в виде таблицы. Это позволит применять различные функции и форматирование автоматически, а также упростит работу с данными в целом.
5. Используйте раскрывающиеся списки для организации больших объемов данных. Это полезно, когда вам нужно организовать иерархию данных или предоставить выбор из определенного списка.
| 6. Используйте разделители между столбцами и строками. |
|---|
| Разделители помогут визуально выделить каждую ячейку и улучшить читаемость таблицы. Они могут быть горизонтальными или вертикальными, а также иметь различную толщину. |
7. Используйте цветовую кодировку для классификации данных. Например, вы можете присвоить определенный цвет ячейке в зависимости от ее значения или статуса.
8. Периодически сортируйте данные по определенному столбцу. Это поможет легко находить нужную информацию и проводить анализ таблицы по различным параметрам.
9. Используйте формулы и функции для автоматизации расчетов и обработки данных. Excel предлагает множество функций, которые могут значительно упростить вашу работу и сэкономить время.
10. Создавайте сводные таблицы для анализа больших объемов данных. Сводные таблицы позволяют быстро и удобно анализировать и суммировать данные, а также строить графики и диаграммы.
11. Используйте комментарии для пояснения и описания данных. Комментарии помогут вашим коллегам или клиентам понять, что представляют собой определенные данные или значения.
12. Не забывайте делать резервные копии своих файлов, особенно если вы работаете с важными данными. Это поможет избежать потери информации в случае непредвиденных ситуаций.
13. Используйте условное форматирование для выделения определенных значений или шаблонов. Это поможет упростить анализ данных и сделать таблицу более информативной.
14. Проводите проверку данных и исправляйте возможные ошибки. Excel предлагает инструменты для проверки данных, такие как поиск повторяющихся значений, выявления недопустимых форматов и другие.
15. Используйте консолидацию данных, если вам нужно объединить информацию из нескольких таблиц или рабочих книг. Это поможет сэкономить время и избежать ошибок при ручном копировании данных.
Форматирование ячеек и объединение ячеек
Вот некоторые способы форматирования ячеек:
- Изменение шрифта, размера и стиля текста.
- Применение цветового выделения к тексту или фону ячейки.
- Добавление границ и заливки для ячеек.
- Форматирование чисел (например, валюты, проценты, даты и времена).
Объединение ячеек позволяет объединить несколько ячеек в одну, что очень удобно для создания заголовков или других крупных элементов. Чтобы объединить ячейки в Excel, выделите их, затем выберите опцию “Объединить и центрировать” в меню форматирования.
Умение форматировать и объединять ячейки в Excel поможет сделать вашу таблицу более профессиональной и удобной для использования. Это также позволит сократить время, затрачиваемое на поиск и анализ информации, так как данные будут представлены в более структурированном и понятном виде.
Применение шрифтов, цветов и стилей к ячейкам
Excel предлагает множество инструментов для настройки внешнего вида ячеек, что позволяет усилить выразительность и удобство работы с таблицами. В этом разделе мы рассмотрим, как применить различные шрифты, цвета и стили к ячейкам.
1. Изменение шрифта: Выделите ячейку или диапазон ячеек, затем используйте панель инструментов для выбора нужного шрифта, его размера и стиля. Можно также использовать комбинации клавиш Ctrl + Шифт + F для быстрого вызова диалогового окна форматирования ячейки.
2. Установка цвета фона: Чтобы изменить цвет фона ячейки, выделите её или диапазон ячеек и используйте функцию “Заливка цветом” из панели инструментов. Выберите нужный цвет из палитры или определите его значение в формате RGB.
3. Применение заливки цветом: Кроме простой смены цвета фона, вы можете применить градиенты, текстуры или рисунки в качестве фонового изображения ячеки или диапазона ячеек. Используйте функцию “Заливка цветом” и выберите нужный вариант из доступного списка.
4. Выделение шрифта цветом: Для выделения текста в ячейке определенным цветом, выделите его и используйте функцию “Цвет шрифта” из панели инструментов. Выберите нужный цвет или определите его значение в формате RGB.
5. Использование стилей: В Excel доступно большое количество заранее определенных стилей форматирования, которые облегчают создание согласованного дизайна таблиц. Выберите ячейку или диапазон ячеек и примените нужный стиль из списка в панели инструментов. Можно также создать свои собственные стили.
6. Форматирование числовых значений: Чтобы отобразить числа в нужном формате (например, даты, валюты, проценты), выберите ячейку или диапазон ячеек и используйте функцию “Формат числа” в панели инструментов. Выберите нужный формат или настройте его по своему усмотрению.
7. Применение условного форматирования: Excel позволяет автоматически выделять ячейки в зависимости от их значения. Найдите функцию “Условное форматирование” в панели инструментов и выберите нужное условие для применения форматирования. Например, вы можете выделить все ячейки, содержащие значения выше определенного порога.
8. Использование символов и специальных символов: Чтобы добавить символы или специальные символы (например, знаки валюты, математические символы), выберите ячейку или диапазон ячеек и используйте функцию “Символ” в панели инструментов. Выберите нужный символ и нажмите “Вставить”.
9. Изменение выравнивания текста: Для изменения выравнивания текста в ячейке или диапазоне ячеек используйте функцию “Выравнивание” в панели инструментов. Выберите нужный способ выравнивания горизонтально или вертикально.
10. Добавление рамок: Чтобы добавить рамки вокруг ячейки или диапазона ячеек, укажите нужный элемент “Рамки” в панели инструментов. Выберите нужный стиль рамки, её цвет и примените изменения.
11. Использование подзаголовков: Чтобы добавить подзаголовки к таблице, вы можете создать ячейки с заголовками и применить к ним специальные стили или форматирование. Это позволит легко отличать заголовки от данных в таблице.
12. Применение условных значений: С помощью формулы “ЕСЛИ” вы можете менять цвет фона или текста ячейки в зависимости от выполнения определенного условия. Используйте эту формулу в условном форматировании, чтобы автоматически применять разное форматирование к ячейкам.
13. Автоматическое форматирование таблиц: Excel предлагает возможность автоматически форматировать данные в таблице в зависимости от их содержимого. Используйте эту функцию, чтобы быстро привести таблицу в более удобочитаемый вид.
14. Изменение размеров ячеек: Если вам нужно увеличить или уменьшить размер ячеек, выделите их и используйте функцию “Размер ячеек” в панели инструментов. Установите нужные размеры в пикселях или процентах.
15. Запрет редактирования ячеек: Если нужно предотвратить изменение данных в ячейках таблицы, можно использовать функцию “Защита листа”. Установите пароль для защиты и выберите ячейки, которые нужно оставить доступными только для чтения.
Это всего лишь некоторые из возможностей, которые предлагает Excel. Используйте их для улучшения внешнего вида и функциональности ваших таблиц, чтобы облегчить и ускорить работу с данными.
Объединение и разделение ячеек для удобства работы
В Excel можно объединять и разделять ячейки, чтобы улучшить визуальную структурированность и функциональность таблицы.
Объединение ячеек позволяет объединить несколько ячеек в одну, чтобы создать заголовок или подзаголовок, а также улучшить читаемость таблицы. Для объединения ячеек нужно выделить ячейки, затем щелкнуть правой кнопкой мыши и выбрать пункт “Объединить и центрировать”.
Разделение ячеек можно использовать, чтобы разделить уже объединенную ячейку на несколько частей. Для этого нужно выделить объединенную ячейку, затем щелкнуть правой кнопкой мыши и выбрать пункт “Разбить ячейки”. В появившемся окне нужно указать количество строк и столбцов, на которые будет разделена ячейка.
Объединение и разделение ячеек позволяют более гибко управлять структурой таблицы, делая ее более понятной и удобной для работы. Используйте эти инструменты, чтобы создать профессионально выглядящие таблицы в Excel!
Формулы и функции Excel
Вот некоторые из самых полезных формул и функций в Excel:
- SUM: функция SUM используется для сложения чисел и ячеек в диапазоне. Например, =SUM(A1:A10) сложит все числа в диапазоне от A1 до A10.
- AVERAGE: функция AVERAGE используется для вычисления среднего значения чисел в диапазоне. Например, =AVERAGE(A1:A10) вычислит среднее значение чисел в диапазоне от A1 до A10.
- MAX: функция MAX используется для нахождения максимального значения в диапазоне. Например, =MAX(A1:A10) найдет максимальное значение в диапазоне от A1 до A10.
- MIN: функция MIN используется для нахождения минимального значения в диапазоне. Например, =MIN(A1:A10) найдет минимальное значение в диапазоне от A1 до A10.
- IF: функция IF используется для выполнения операций в зависимости от условия. Например, =IF(A1>10, “Больше 10”, “Меньше или равно 10”) выполнит операцию “Больше 10”, если значение в ячейке A1 больше 10, и “Меньше или равно 10” в противном случае.
Это только некоторые из множества возможностей, предоставляемых формулами и функциями Excel. Узнайте больше о различных функциях и их применении в документации Excel или в онлайн-ресурсах.
Основные математические операции и функции
Excel предлагает множество математических операций и функций, которые можно использовать для работы с числами. В этом разделе мы рассмотрим основные из них.
1. Сложение: Для сложения чисел в Excel используется оператор “+”. Например, “=A1+B1” сложит значение ячейки A1 с значением ячейки B1 и выведет результат.
2. Вычитание: Для вычитания чисел в Excel используется оператор “-“. Например, “=A1-B1” вычтет значение ячейки B1 из значения ячейки A1 и выведет результат.
3. Умножение: Для умножения чисел в Excel используется оператор “*”. Например, “=A1*B1” умножит значение ячейки A1 на значение ячейки B1 и выведет результат.
4. Деление: Для деления чисел в Excel используется оператор “/”. Например, “=A1/B1” разделит значение ячейки A1 на значение ячейки B1 и выведет результат.
5. Функция SUM: Функция SUM используется для сложения чисел в диапазоне ячеек. Например, “=SUM(A1:A3)” сложит значения ячеек A1, A2 и A3 и выведет результат.
6. Функция AVERAGE: Функция AVERAGE используется для вычисления среднего значения чисел в диапазоне ячеек. Например, “=AVERAGE(A1:A3)” вычислит среднее значение ячеек A1, A2 и A3 и выведет результат.
7. Функция MAX: Функция MAX используется для нахождения максимального значения чисел в диапазоне ячеек. Например, “=MAX(A1:A3)” найдет максимальное значение среди ячеек A1, A2 и A3 и выведет результат.
8. Функция MIN: Функция MIN используется для нахождения минимального значения чисел в диапазоне ячеек. Например, “=MIN(A1:A3)” найдет минимальное значение среди ячеек A1, A2 и A3 и выведет результат.
9. Функция ROUND: Функция ROUND используется для округления чисел до заданного количества десятичных знаков. Например, “=ROUND(A1, 2)” округлит значение ячейки A1 до двух десятичных знаков и выведет результат.
10. Функция ABS: Функция ABS используется для нахождения абсолютного значения числа. Например, “=ABS(A1)” найдет абсолютное значение ячейки A1 и выведет результат.
11. Функция SQRT: Функция SQRT используется для нахождения квадратного корня числа. Например, “=SQRT(A1)” найдет квадратный корень значения ячейки A1 и выведет результат.
12. Функция POWER: Функция POWER используется для возведения числа в степень. Например, “=POWER(A1, 2)” возведет значение ячейки A1 в квадрат и выведет результат.
13. Функция SUMIF: Функция SUMIF используется для сложения чисел в диапазоне ячеек, удовлетворяющих заданному условию. Например, “=SUMIF(A1:A3, “>10″)” сложит только те числа в диапазоне A1:A3, которые больше 10, и выведет результат.
14. Функция COUNT: Функция COUNT используется для подсчета количества чисел в диапазоне ячеек. Например, “=COUNT(A1:A3)” подсчитает количество чисел в диапазоне A1:A3 и выведет результат.
15. Функция IF: Функция IF используется для выполнения условных операций. Например, “=IF(A1>10, “Больше 10”, “Меньше или равно 10″)” проверит значение ячейки A1: если оно больше 10, выведет “Больше 10”, если нет – “Меньше или равно 10”.
Это только некоторые из основных математических операций и функций, доступных в Excel. Они помогут вам упростить работу с числами и выполнить разнообразные вычисления в таблице.